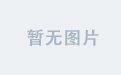| Eclipse入门-- Eclipse的使用简介及插件开发 | ||||
倪大鹏 (ndp@21cn.com) 2001 年11 月 IBM 宣布捐出了价值 4 千万美金的开发软件给开放源码的 Eclipse 项目。如此受青睐的 Eclipse 是什么样子呢,如何使用呢?本文的第一部分会使你对Eclipse有一个初步的认识。并且,Eclipse这个号称未来能进行任何语言开发的IDE集大成者,又将如何实现它的这一宏伟目标?第二部分介绍的Eclipse的插件开发将是其中的关键所在。 Eclipse 是替代IBM Visual Age for Java(以下简称IVJ)的下一代IDE开发环境,但它未来的目标不仅仅是成为专门开发Java程序的IDE环境,根据Eclipse的体系结构,通过开发插件,它能扩展到任何语言的开发,甚至能成为图片绘制的工具。目前,Eclipse已经开始提供C语言开发的功能插件。更难能可贵的是,Eclipse是一个开放源代码的项目,任何人都可以下载Eclipse的源代码,并且在此基础上开发自己的功能插件。也就是说未来只要有人需要,就会有建立在Eclipse之上的COBOL,Perl,Python等语言的开发插件出现。同时可以通过开发新的插件扩展现有插件的功能,比如在现有的Java开发环境中加入Tomcat服务器插件。可以无限扩展,而且有着统一的外观,操作和系统资源管理,这也正是Eclipse的潜力所在。 虽然目前Eclipse项目还没有最后完成,但从已有的版本中已经能领略到Eclipse设计主导思想和主要功能特点。现在就了解Eclipse不但能使广大程序员对这款业界期望很高的IDE能一睹为快,更为重要的是如果能参加到Eclipse项目的开发中或是阅读它的开放源代码,这对广大程序员来说无疑是一个千载难逢的提高编程水平的好机会。Eclipse计划提供多个平台的版本,象Windows,Linux,Solaris,HP-UX和AIX,以下只介绍Windows版本。本文第一部分先介绍Eclipse的基本使用方法。第二部分介绍如何进行Eclipse的插件开发。 一.Eclipse简介 Eclipse是开放源代码的项目,你可以到www.eclipse.org去免费下载Eclipse的最新版本,一般Eclipse提供几个下载版本:Release,Stable Build,Integration Build和Nightly Build,建议下载Release或Stable版本,笔者用的是Build20020125(Stable版本)。Eclipse本身是用Java语言编写,但下载的压缩包中并不包含Java运行环境,需要用户自己另行安装JRE,并且要在操作系统的环境变量中指明JRE中bin的路径。安装Eclipse的步骤非常简单:只需将下载的压缩包按原路径直接解压既可。需注意如果有了更新的版本,要先删除老的版本重新安装,不能直接解压到原来的路径覆盖老版本。在解压缩之后可以到相应的安装路径去找Eclipse.exe运行。如果下载的是Release或Stable版本,并且JRE环境安装正确无误,一般来说不会有什么问题,在闪现一个很酷的月蚀图片后,Eclipse会显示它的缺省界面: 图一 乍一看起来,Eclipse的界面有点象JBilder,但实际操作进程中会发现它更象IVJ,毕竟开发Eclipse的主导用量是开发IVJ的原班人马(可参考www.oti.com)。另外还值得一提的是Eclipse项目的参预者除了IBM以外,还有象Borland,Rational Software,RedHat,Merant等一大批业界的姣姣者,这也为Eclipse的未来奠定了良好的基础。 下面将分别对Eclipse的各种特性作简单介绍,包括:文件存放,开发环境,编译与运行,版本管理,使用插件。 1. 文件存放 大多IVJ的初学者都对找不到Java源代码感到非常不适应,因为IVJ把所有的源代码都存储到一个reponsitory库文件中,想要得到文本格式的源代码必须用Export功能从reponsitory中导出源代码。使用了reponsitory的IVJ对源代码的管理功能几乎达到极致,正是这一点使得许多程序员对IVJ钟爱有加。而Eclipse将源代码以文本方式保存,却实现了IVJ对源代码管理的几乎全部功能,并且还增加了一些新的功能,能达到这一点,不能不惊叹于Eclipse开发者的高超技巧。 安装Eclipse之后,在安装路径的下一层路径中会有一个workspace文件夹。每当在Eclipse中新生成一个项目,缺省情况下都会在workspace中产生和项目同名的文件夹以存放该项目所用到的全部文件。你可以用Windows资源管理器直接访问或维护这些文件。 将已有的文件加入到一个项目中目前有三种方式:第一种是象在IVJ中的一样,用IDE的"File"菜单中的"Import"功能将文件导入到项目中。这也是推荐的方式。第二种是从Windows的资源管理器中直接拖动文件到项目中。第三种就是直接将文件拷贝到项目文件夹中,然后在Eclipse的资源浏览窗口中选择项目或文件夹并执行从本地刷新功能(Refresh from locate)。需要说明的一点是,项目文件夹可以放在计算机的任何位置,并且可以在Eclipse中用新建项目的方法将项目路径指定到已经存在的项目文件夹,然后在Eclipse中刷新即可。但要注意的是,任何项目文件夹建立或指定,目前都只能在Eclipse中用新建项目的方法来实现,即使是在缺省存储项目文件夹的workspace路径下新建立一个文件夹,在Eclipse环境中也是无法将它变成一个项目,也就是说,这个文件夹对Eclipse是不可视的。 2. Eclipse开发环境 和IVJ一样,Eclipse开发环境被称为Workbench,它主要由三个部分组成:视图(Perspective),编辑窗口(Editor)和观察窗口(View)。在下面的介绍中,希望读者能知道Java视图,Java包浏览窗口,资源视图,资源浏览窗口等区别(其实最主要的也就是要区别视图和窗口),以免在进一步的阅读中产生混淆。图二是它们之间的关系结构略图: 图二 在图二中,可以看出Workbench包含多个视图,而每个视图又包含不同的窗口。由于每个编辑窗口有很大的共性,而且缺省情况它们都在同一区域中显示,因此我们只在每个视图中标出一个编辑窗口,以绿色表示。观察窗口则各不相同,这里以红色表示。 下面首先介绍编辑窗口。所有文件的显示和编辑都包含在编辑窗口里。缺省情况下打开的多个文件是以标签(TagTable)方式在同一个窗口中排列,可以用拖动方式将这些文件排列成各种布局。方法是拖动某一个文件的标签(tag)到编辑窗口的边框,当光标有相应的变化时再释放。 当文件被加入到项目中后,在资源浏览或Java包浏览窗口双击文件,Eclipse会试图打开这个文件:其中Eclipse内嵌的编辑器能缺省打开一些文件,如*.java,*.txt,*.class等等。如果是其它类型的文件,Eclipse会调用操作系统相应的缺省编辑器打开,如word文档,PDF文件等。同时Eclipse也可以象IVJ一样用指定的编辑器打开相应的文件。例如在Eclipse项目中双击HTML文件时,可能希望是用Notepad打开,而不是用系统缺省的IE浏览器打开。实现的方法是打开菜单栏中的WorkBenchàPreferences对话框,之后在对话框中选择WorkBenchàFile Editors,然后添加文件类型,如*.html,再为其指定编辑器即可。 在编辑窗口,还值得注意的是,习惯了IVJ的程序员在编辑Java程序的时候,更愿意以方法为独立的编辑单位(即在编辑窗口中只显示单个的方法,而不是程序全部的源代码),这种方式也的确是非常合理的开发方式,不仅代码的显示更加简捷,还能辅助程序员编出封装性更好的类。在Eclipse在工具栏上提供了一个切换按钮,可以在"显示全部代码"和"只显示所选单元"(这里的单元指的是单个方法、变量、导入的包等)之间切换(可参考下面的图三)。建议没 有使用过IVJ的程序员也尝试一下在"只显示所选单元"状态下进行代码开发。 其次要介绍的是观察窗口,它配合编辑窗口并提供了多种的相关信息和浏览方式。常用的观察窗口有资源浏览窗口(Navigator),Java包浏览窗口(Packages),控制台(Console),任务栏(Task)等等。浏览窗口和Java浏览窗口是观察窗口核心部分。前者和Windows的浏览器差不多,能浏览项目文件夹中的所有文件,后者用来浏览项目中的Java包,包中的类,类中的变量和方法等信息。在Java浏览窗口中可以通过用鼠标右键的菜单中的Open Type Hierarchy打开层次浏览窗口(Hierarchy),这个窗口非常实用,它能非常清晰的查看类的层次结构。类中的编译出错信息可以在任务窗口中查到,同时它也可以成为名符其实的任务窗口:向其中添加新的任务描述信息,来跟踪项目的进度。控制台则主要用来显示程序的输出信息。在调试程序的时候,会有更丰富的观察窗口来帮助程序员进行调试,如变量值察看窗口,断点窗口等等。 观察窗口是任何IDE开发环境的核心,用好观察窗口是也就是用好IDE开发环境。Eclipse提供了丰富的观察窗口,能真正用好这些窗口恐怕要得经过一段时间的磨练。 最后介绍视图。一个视图包括一个或多个编辑窗口和观察窗口。在开发环境的最左侧的快捷栏中的上部分显示的就是当前所打开的视图图标。视图是Eclipse的最灵活的部分,可以自定义每个视图中包含的观察窗口种类,也可以自定义一个新视图。这些功能都被包括在"Perspective" 菜单中。在Eclipse的Java开发环境中提供了几种缺省视图,如资源视图(Resource Perspective,它也是第一次启动Eclipse时的缺省视图),Java视图(Java Perspective),调试视图(Debug Perspective),团队视图(Team Perspective)等等。每一种视图都对应不同种类的观察窗口。可以从菜单栏中的PerspectiveàShow View看到该视图对应的观察窗口。当然,每个视图的观察窗口都是可配置的,可以在菜单栏中的PerspectiveàCustomize进行配置。多样化的视图不但可以帮助程序员以不同角度观察代码,也可以满足不同的编程习惯。 3. 编译与运行 在IVJ中调试功能非常强大,多种跟踪方式,断点设置,变量值察看窗口等等。这些在Eclipse中都也有提供。在本文下面介绍插件的时候,会结合例子更加详细的介绍如何使用配置项目环境,如何运行和调试程序。 在Java视图中,工具栏中有两个按钮,分别用来进行调试和运行。并且可能由于安装的插件不同Eclipse会存在多种运行/调试程序的方式,为了确定当前项目用那一种方式运行,需要在项目的属性选项中的设置LauncheràRun/Debug选项。通常我们需要用的是"Java Applicantion"方式。在这种方式下,如果当前位置是包含main()方法的Java程序,点击调试/运行按钮就会立即开始执行调试/运行功能。如果当前位置是在包或项目上,Eclipse会搜索出当前位置所包含的所有可执行程序,然后由程序员自己选择运行那一个。 在目前的Eclipse的Release和Stable版本中缺省安装了插件开发环境(Plug-in Development Environment,即PDE,它本身也是一个插件),此时系统除了"Java Applicantion" 运行方式,可能还有另外两种方式:"Run-time WorkBench"和"Run-time WorkBench with Tracing",当用PDE开发插件的时候会用到这两种运行方式,在下面我们也有提到。 4. 版本管理 可以把Eclipse的版本管理分为个人(或称为本地)和团队两种。 Eclipse提供了强大的个人版本管理机制,每一次被保存的更改都可以得到恢复。而且可以精确到每一个方法的版本恢复。操作也十分方便,在任何一个能看到所要操作文件的观察窗口中,例如资源浏览窗口,选中该文件,点击右鼠标键,选择Compare with或Replace with,如果是恢复已经被删除的方法则可以选择Add from local history,之后相应的本地历史记录就会显示出来,按照你的需求找到相应的版本就可以了。强大的个人版本管理功能为程序员提供了更多的信心:只管编下去,任何不小心的错误都可以恢复,在Eclipse下开发,是有"后悔药"的! Eclipse缺省为版本管理工具CVS提供了接口,可以非常方便的连接到CVS服务器上。通过CVS版本管理,Eclipse为团队开发提供良好的环境。要连接CVS服务器需要先打开团队视图(Team Perspective),然后在Reponsitories观察窗口中点击鼠标右键并选择新建(New),在打开的对话框中可以填入要连接的CVS库所需要的信息,如CVS服务器类型,目前Eclipse支持三种方式:pserver、extssh和ext,还要填入用户名,主机名,密码,reponsitory地址等信息。 在Eclipse中使用CVS需要注意的是一些术语和功能的变化,CVS中的Branch这里被称为Stream,取消了CVS中check out、import和commit等功能,统统用鼠标右键菜单中的Team->Synchronized with Stream来替代。这些功能都通过图形界面完成,在每次操作中都会有当前文件和以前各个版本的比较窗口,操作非常直观,易于掌握,因此这里也就不再做进一步介绍了。 5. 使用插件 使用插件可以丰富Eclipse的功能。下面将介绍如何应用插件来嵌入Tomcat服务器。这个插件并不是Eclipse项目组开发的,而是一家叫sysdeo的公司开发,非常小巧,只有27.8K。你可以到http://www.sysdeo.com/eclipse/tomcatPlugin.html去免费下载。另外,这个插件只支持Tomat4.0以上的版本,可以在www.apache.org得到Tomcat的最新版本。 要安装插件只需将下载的zip文件按原路径解压到"你的Eclipse的安装路径/plugins"下面,然后重新启动Eclipse。启动后在菜单栏上选择PerspectiveàCustomize,在打开的对话框中选中OtheràTomcat。之后马上会发现Eclipse有了两处变化:菜单栏中多了一个Tomcat选项,工具栏中多了两个按钮,上面是大家可能非常熟悉的Tomcat小猫,如下图三。除此之外,在菜单栏中选择:WorkbenchàPreferences,打开对话框后会发现这也多了一个Tomcat选项,在这里要求指定你的Tomcat安装根路径。之后还要检查一下在Preferences对话框中的JavaàInstalled JRE所指定的JRE和启动Tomcat的JRE是否为同一个JRE,如果不是,可能会导致Tomat不能正常启动。如果以上检查没有问题,就可以用工具栏上的"小猫"直接起动Tomcat了。要注意的是,启动过程很慢,要耐心等到以下信息出现: Starting service Tomcat-Standalone 之后就可以在外部浏览器(如IE)中输入http://localhost:8080来测试Tomcat是否正常。 图三 如果启动正常,可以进一步尝试在Eclipse中调试Servlet或JSP程序。下面我们将用Tomcat自带的Servlet例程HelloWorldExample.java来示范一下如何在Eclipse中调试Sevlet程序。 首先要在Java视图中新建一个Java项目,为了方便,可以直接将项目路径指定到HelloWorldExmaple程序所在路径,如图四: 图四 之后按"Next",进入Java Settings对话框,选择Libraries标签,并用Add External JARs按钮来指定Servlet.jar包的位置。这里直接用了Tomcat中的Servlet.jar包。如图五: 图五 最后,点击"Finish"完成项目的生成。在新生成项目中的default package可以找到HelloWorldExample.java,双击打开文件,并可尝试给HelloWorldExample加上一个断点(双击编辑窗口左侧边界)。之后在外部浏览器中输入http://localhost:8080/examples/servlet/HelloWorldExample,再回过来看Eclipse发生了什么变化,是一个调试窗口呀!在Eclipse中进行的调试操作和绝大多数的IDE大同小异,如设置断点,单步跟踪,变量值察看等等,在这里也就不用再详述了。 二.开发Eclipse插件(Plug-ins) Eclipse最有魅力的地方就是它的插件体系结构。在这个体系中重要的概念是扩展点(extension points),也就是为插件提供的接口。每一个插件都是在现有的扩展点上开发,并可能还留有自己的扩展点,以便在这个插件上继续开发。 由于有了插件,Eclipse系统的核心部分在启动的时候要完成的工作十分简单:启动平台的基础部分和查找系统的插件。在Eclipse中实现的绝大部分功能是由相应的插件完成的,比如WrokBench UI插件完成界面的外观显示,Resource Management插件完成维护或生成项目或文件等资源管理工作(在下面的第二个例子就会用到这个插件),而Version and Configuration Management (VCM)插件则负责完成版本控制功能,等等。虽然以上提到的每一个功能都是绝大多数IDE环境所必备的功能,Eclipse却也把它们都做成了插件模式,甚至用来开发Java程序的开发环境(Java development tooling,JDT)也只不过是Eclipse系统中的一个普通插件而已。整个Eclipse体系结构就象一个大拼图,可以不断的向上加插件,同时,现有插件上还可以再加插件。下面的插件开发示例就是在WorkBench UI插件中的观察窗口扩展点上开发的。 本文第一部分介绍过Eclipse的开发界面其中之一就是观察窗口,它通常配合编辑窗口显示一些有用的信息,在这里我们只简单生成一个显示欢迎信息的观察窗口,假设新插件的名子叫Welcome。 第一步,先用向导新建一个Java项目。我们可以在菜单栏选择FileàNew,或用工具栏的向导按键,或是在资源窗口用鼠标右键菜单中的New,打开向导对话框,然后用缺省方式创建项目。并在项目中建立一个Welcome.java文件,代码如下:
为使这个程序能正常编译,要配置它的编译环境,即指定所需的CLASSPATH。在Eclipse中可以用几种方法,常用的是两种:第一是在资源窗口或Java包窗口选中该项目,点击鼠标右键,在打开的菜单中选择属性(Properties),之后在属性对话框中选择Java Build PathàLibraries,用Add External JARs功能添加三个包,它们都是Eclipse的现有插件的类包,可以在"你的Eclipse安装路径/plugins"下面的相应路径中找到。分别是org.eclipse.core.runtime插件中的runtime.jar,org.eclipse.swt中的swt.jar和org.eclipse.ui中的workbench.jar。第二种指定CLASSPATH的方法是先将以上提到的三个包直接导入到Eclipse中的某下一个项目中。如果导入到和Welcome.java相同的项目中,则无需进一步指定CLASSPATH,否则需要在项目的属性菜单中选择Java Build PathàProjects,然后选中这三个包所在的项目。 在我们的项目中还要生成一个XML文件,它的名字必须plugin.xml。代码如下:
在plugin.xml中一共有四个主要的标签:plugin,requires,runtime,extension。其中plugin标签的属性提供的是我们要开发的Welcome插件的基本信息,除了name,version,provider-name等,最重要的是id,它要求不能和现有的Eclipse插件id有冲突,因此我们用包名作为插件的id。requires标签中所列出的是需要的插件,这里我们要用到Eclipse Workbench和SWT API,因此导入了org.eclipse.ui插件。runtime标签指明的是我们开发的插件所在JAR包的文件名。extension标签是插件扩展点的信息。org.eclipse.ui.views是Eclipse系统提供的观察窗口扩展点,我们的例子是一个观察窗口(View),这表明我们是要在 org.eclipse.ui.views扩展点上进一步开发。extension中还包括category和view两个标签,在后续的启动Welcome插件步骤中,我们就会知道这两个标签的含义。要注意的是category和view标签的id的唯一性,并且在view的属性中声明了Welcome插件的类名。 在Eclipse中为plugin.xml提供了缺省可视化的编辑器,在编写plugin.xml过程中可以借助这个编辑器完成一些工作。如果你直接录入了plugin.xml文件源代码,还可以用这个编辑器校验你的代码:如果编辑器不能正确读入,就表明你的plugin.xml有一些问题。 在确认Weclome.java和plugin.xml都正确无误之后,可以用Eclipse菜单栏中的Export命令将Weclome.java导出为JAR文件,它的名子应该和plugin.xml中runtime声明的JAR相一致。同时导出plugin.xml。安装Welcome插件的方法和本文第一部分介绍的安装Tomcat插件方法是一样的:首先在"Eclipse的安装路径/plugins"路径下面建立一个com.nidapeng.eclipse.plugin路径,然后将Weclome.jar和plugin.xml拷到这个路径下。之后必需重新启动Eclipse,在Eclipse启动的时候,它会搜索所有在插件路径下的插件并注册它们(仅仅是注册,只有在需要某个插件的时候,Eclipse才会启动它)。在重新启动的Eclipse的菜单栏中选择PerspectiveàShow ViewàOthers,在打开的对话框中我们会找到在plugin.xml中extension的category标签中声明的name属性:Welcome。在Welcome的支结点中包含了view标签name属性:Welcome to Eclipse。选中它并确认,Welcome窗口就会显示在Eclipse Workbench上的某个位置 。如果在执行了以上操作,但没有显示新窗口,可以再次打开Show View菜单,此时在菜单中应该有新一顶选择:Welcome to Eclipse,然后选中它。 上面我们完成了一个观察窗口的插件,但这个操作过程对开发稍微复杂一些的插件就显得不太方便了:每次测试都要将代码打包,发布,再重新启动Eclipse系统!为此Eclipse提供了一个专门为开发插件而做插件(有点绕嘴):Plug-in Development Environment(PDE)。本文前面曾提到,目前Eclipse的Release或Stable版本缺省提供了这个插件,因此如果安装的Eclipse是这两个版本中的一个就可以直接进行下面的步骤。下面我们再用PDE环境开发一个稍微复杂一些的插件。 第一步仍然要新建一个项目,只是在向导中不是用Java项目,而是Plug-in Development中的Plug-in Project。在应用向导生成新项目的时候,要注意两点:第一是PDE的项目名称就是plugin的id,因此要保证它的唯一性,这里我们的项目名是com.nidapeng.eclipse.plugin.pde。其次为了进一步说明Eclipse插件的结构,在Plug-in Code Generators中,选择用向导模板生成一个缺省的插件,如图六: 图六 这个用缺省方式生成的插件类对于我们将要的代码并不是必需的,也可以用生成空插件的方式建立我们的项目,这样做只是为进一步说明Eclipse的插件结构。 项目生成之后,在我们的项目中会包含一个PdePlugin.java文件,它就是以缺省方式生成的插件类。注意到它继承了AbstractUIPlugin类,而AbstractUIPlugin类实现了org.eclipse.ui.plugin接口。事实上,所有的Eclipse插件都会有一个相应的实现plugin接口的类,这个类将是新插件的主类(类似于有main()函数的Java类),它负责管理插件的生存期。在我们的AbstractUIPlugin继承子类中,可以用singleton模式来保存在Eclipse中的生成的该插件的第一个也是唯一实例,一般来说,在该继承子类中也要实现一个getDefault()方法以返回当前插件的实例。而且,当Eclipse首次使用该插件的时候,这个主类将是第一个被调用的类,因此我们也可以在它的代码中执行一些初始化的工作。而且如果插件需要使用Preferences,Dialogs或Images资源,也可以通过这个类中的相应方法来得到它们的实例,如用其中的getDialogSettings(),getPreferenceStore(),getImageRegistry()方法。 但是象前面提到的,PdePlugin.java对下面的例子并不是必需的,我们不用对它进行任何修改。在我们第一个例子中的Weclome插件,根本就没有生成AbstractUIPlugin的继承子类,此时系统会自动为Weclome插件生成一个缺省的主类(类似于Java类构造函数,如果没有声明,系统会指定一个默认的构造函数)。 下面的代码是才真正实现了我们新插件的功能,假设这个插件名子是NoticeView:
象上面的第一个Welcome插件,这个新插件同样继承了ViewPart,不同的是实现了三个接口:Runnable,IResourceChangeListener ,IResourceDeltaVisitor。其中的Runnable大家应该很熟悉:多线程的接口。而IResourceChangeListener和IResourceDeltaVisitor是Eclipse系统中的资源接口,这里的资源是指Eclipse中的项目或文件等。在下面运行NoticeView插件的过程中你可以通过添加、打开、删除项目或文件来触发这两个接口中的事件,并在我们的观察窗口中显示相关信息。 在程序中比较奇怪部分的是在resourceChanged()函数里面,并没有象大家想象的那样直接调用label.setText()方法来显示信息,而是调用了disp.syncExec(this),其中的disp是Display类型的对象。这是因为resourceChanged()方法运行的线程和lable所在插件运行的Eclipse主线程并不是同一个线程,如果直接调用label.setText()方法,会抛出一个异常。 下面还需要对项目中的plugin.xml进行一些改动,主要就是加上扩展点声明:
这个xml文件和Welcome插件的plugin.xml非常接近,这里就不做过多的说明了。 要运行这个插件,可以直接用Eclipse中的运行按钮,因为这个项目是一个Plug-in Project,此时项目会自动以Run-time Workbench方式运行。运行后,会生成一个和当前Eclipse完全一致的平台,在这个平台上可以直接运行NoticeView插件,查看这个插件到底会执行什么功能,也可以用直接Run-time Workbench方式调试插件。这里省去了安装插件,重启动Eclipse等过程,可以看到用PDE开发插件的过程比直接用Java开发环境简洁了很多! Eclipse的开发不仅仅限于插件的开发,它还可以取代Java中的标准Swing,进行基于Java的独立应用程序GUI开发。它带来的好处是显而易见的:高速,资源占用低,跨平台,代码开放,有大公司的支持等等。 由于Eclipse目前还在开发阶段,笔者在用它调试程序时发现有些性能还不是十分的稳定,一些地方会遇到奇怪的问题,要求使用者能想一些办法解决。不过,以现在Eclipse的开发速度,相信过不了多久,它的各种功能会逐步完善。目前Eclipse虽然有种种不足,但瑕不掩玉,笔者对Eclipse的总体印象还是非常不错的,运行速度,资源占用都要好于IVJ,操作起来也大多顺手,而且即使在现阶段也很少有意外退出等重大的Bug发生,希望未来的Eclipse能真正达到IVJ的功能,VisualCafe的速度,成为广大程序员开发软件的一大利器! 参考资源: www.eclipse.org是Eclipse的资源总站。
| ||||||||||||||||||||||||||
| 到页首 | |